.png?sfvrsn=d41299d2_0)
1d156e34a95947e2be9e7c11e3925254.png?sfvrsn=758adc36_0)
.png?sfvrsn=25428c55_0)
.png?sfvrsn=112547d_0)
.png?sfvrsn=5c9e23e_0)
.png?sfvrsn=7cd734ec_0)
.png?sfvrsn=a9880f17_0)
.png?sfvrsn=e47c3f94_0)
.png?sfvrsn=7b2889ba_0)
.png?sfvrsn=c82b21b7_0)
.png?sfvrsn=1915e4e2_0)
.png?sfvrsn=5f3576a0_0)
Android
i. Go to “Settings”
Tap on “Connections”
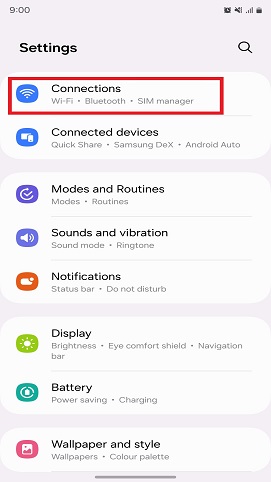
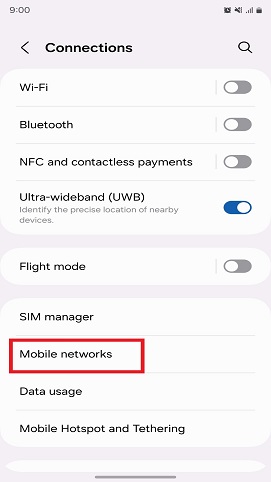
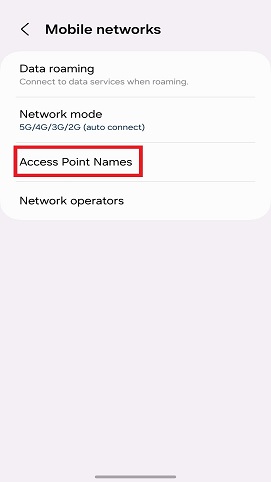
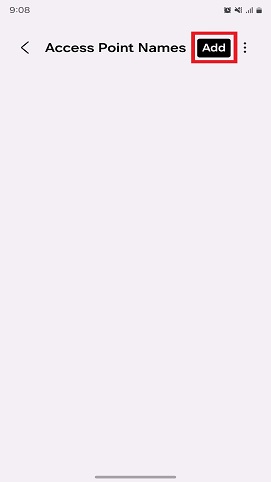
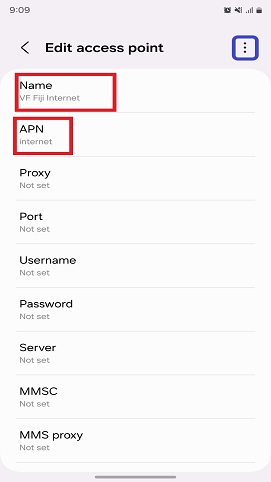
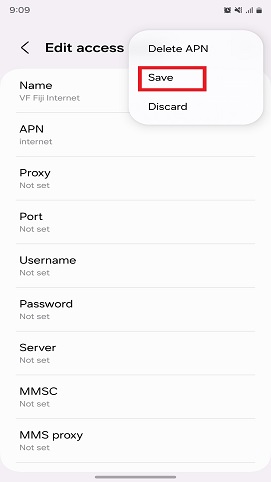
vi. Once saved, tap on the circle on the left of that APN to activate it.
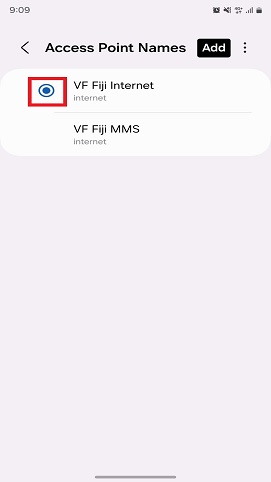
iOS
i. Go to “Settings”.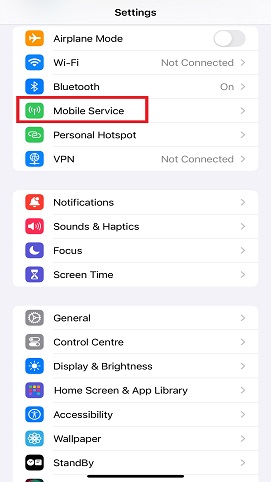
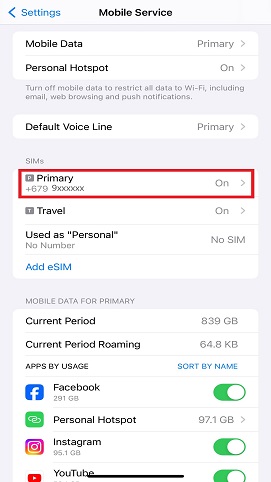
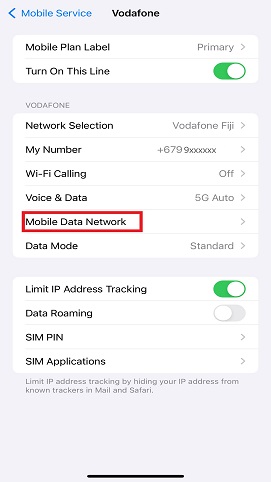
Once done, tap on “< Vodafone” to save the APN
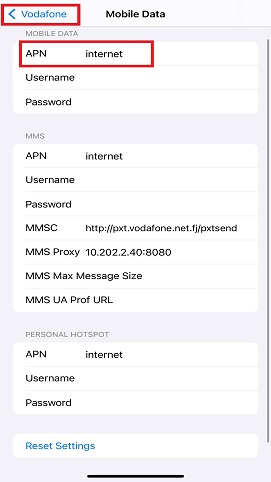
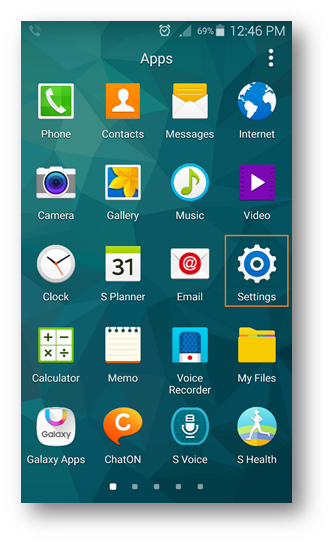
.png?sfvrsn=a138c9ad_0)
.png?sfvrsn=5accc719_0)
.png?sfvrsn=94f3c970_0)
.png?sfvrsn=632304b0_0)
.png?sfvrsn=3ad113e_0)
.png?sfvrsn=6ea8e7cc_0)
.png?sfvrsn=6e63e7df_0)
.png?sfvrsn=d6334755_0)
.png?sfvrsn=804b70a6_0)
| Symbol | Meaning |
|---|---|
| G | G stands for GPRS (General Packet Radio Services) and this supports the lowest internet speed available on mobile phones |
| E | E stands for Edge and is typically called 2.5G as its data speed is in between 2G and 3G |
| 3G | 3G works at a faster speed than Edge |
| H | H stands for HSPA (High Speed Packet Access) which is an enhanced form of 3G allowing higher data transfer rates |
| H+ | H+ is an enhanced version of HSPA which allows faster internet speed where 4G is not present |
| 4G (LTE) | 4G or LTE (long Term Evolution) is the fastest internet speed that is attainable by a mobile device |